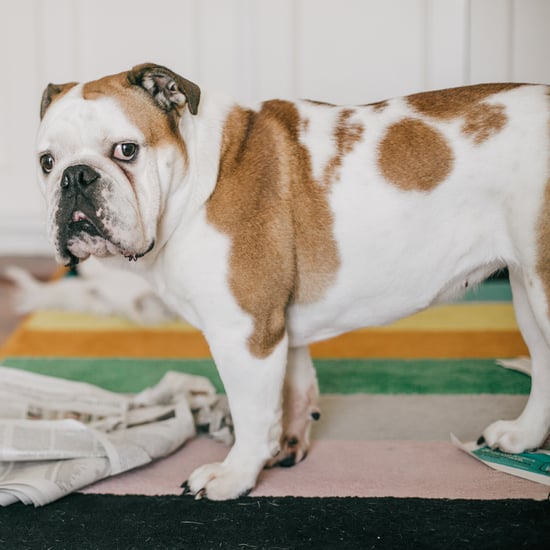How to Use the Guided Access iPhone Settings Hack With Kids
This Dad’s Hack Keeps Your iPhone on 1 App at a Time So Your Kids Can’t Do Anything Else
@melissajean1223 Sometimes screens allow us to get something done so 🤪 #sorrynotsorry #parenthack #iphone #screentime #momminainteasy #newmom
♬ original sound - Melissa Jean
A dad just shared a hack that parents of young kids are going to want to use the next time their child asks to watch a video or play a game on their phone. In a TikTok video posted by his partner, Melissa Jean, the dad shows how he uses the Guided Access settings on his iPhone, which can prevent kids from leaving an app, changing the screen orientation, pushing the volume buttons, and more.
"Sometimes screens allow us to get something done," Melissa captioned the video, and ain't that the truth? At least with this hack, letting your kids borrow your phone to watch a video on YouTube while you throw in a load of laundry means they can only watch that video, rather than venture off to your texts and send scrambled letters to your friends (or buy something on Amazon by "accident").
To learn how to use the hack with your own phone, watch the couple's hack video above and see all of the how to directions below.
How to Use the Guided Access iPhone Settings Hack When Kids Use Your Phone
- Turn on Guided Access in settings. Search for it in your settings app (it's under accessibility), or pull down on your home screen and search for it using the search bar. Turn on "Guided Access" as well as "Accessibility Shortcut."
- Go to the app your child wants to use and triple-click the lock button. Whether it's YouTube or a game, go to the app and triple-click your lock button (this is the "Accessibility Shortcut") to bring up the Guided Access tools.
- Set a Guided Access passcode you can remember. If it's the first time you're using the feature, you'll be asked to select a four-digit numerical passcode that allows you to get into and out of the Guided Access options (tip: if your older kids know your phone's passcode, definitely choose a different one for this!)
- Tap "Options" in the bottom left corner. Options will bring up a menu of which features will be enabled and disabled while in Guided Access mode. The greyed out options are those that are disabled during the session, while green options are the ones that will still be available. Here's a breakdown of the available options:
- Side button: disables or enables use of the lock screen button (even disabled, you will be able to click it three times to end the Guided Access session)
- Volume buttons: disables or enables use of the side volume buttons
- Motion: disables or enables changing the screen orientation from vertical to horizontal, and vice versa
- Keyboards: disables or enables use of the on-screen keyboard
- Touch: disables or enables any touches on the screen
- Time Limit: when turned on, options for how long you'd like to set the Guided Access session will pop up. Once the timer has run out, the screen goes black and you have to triple-click the lock button to do anything else.
- Triple-click to turn Guided Access on and off. At any time during the session, triple-click the lock button again to go back to the Guided Access menu. From here you can turn the settings off, set them up with a different app or video, and turn GA back on; or turn everything off to continue using your phone yourself, as normal.
For something like a video, you'll likely want to disable everything so that your child can't click into other videos or raise the clip's volume too loud, but for a game, you'll want to allow them to use the touch options (and the keyboard, depending on the app), so that they can still play. Either way, they won't be able to move out of the selected app. Genius!