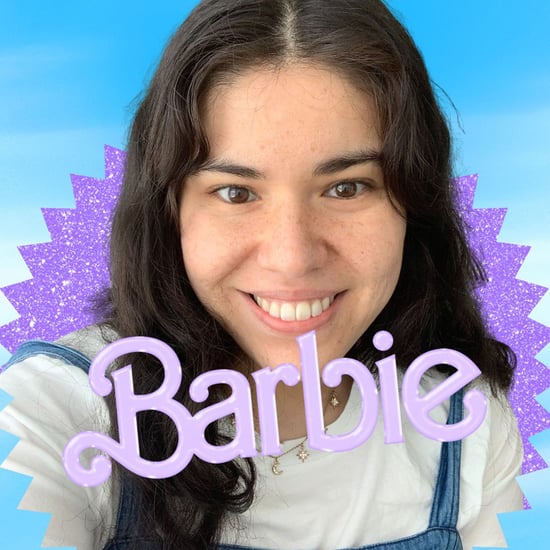How to Change Google Chrome Background and Theme
Yup, Google Chrome's Whole Aesthetic Can Be Changed — Here's How
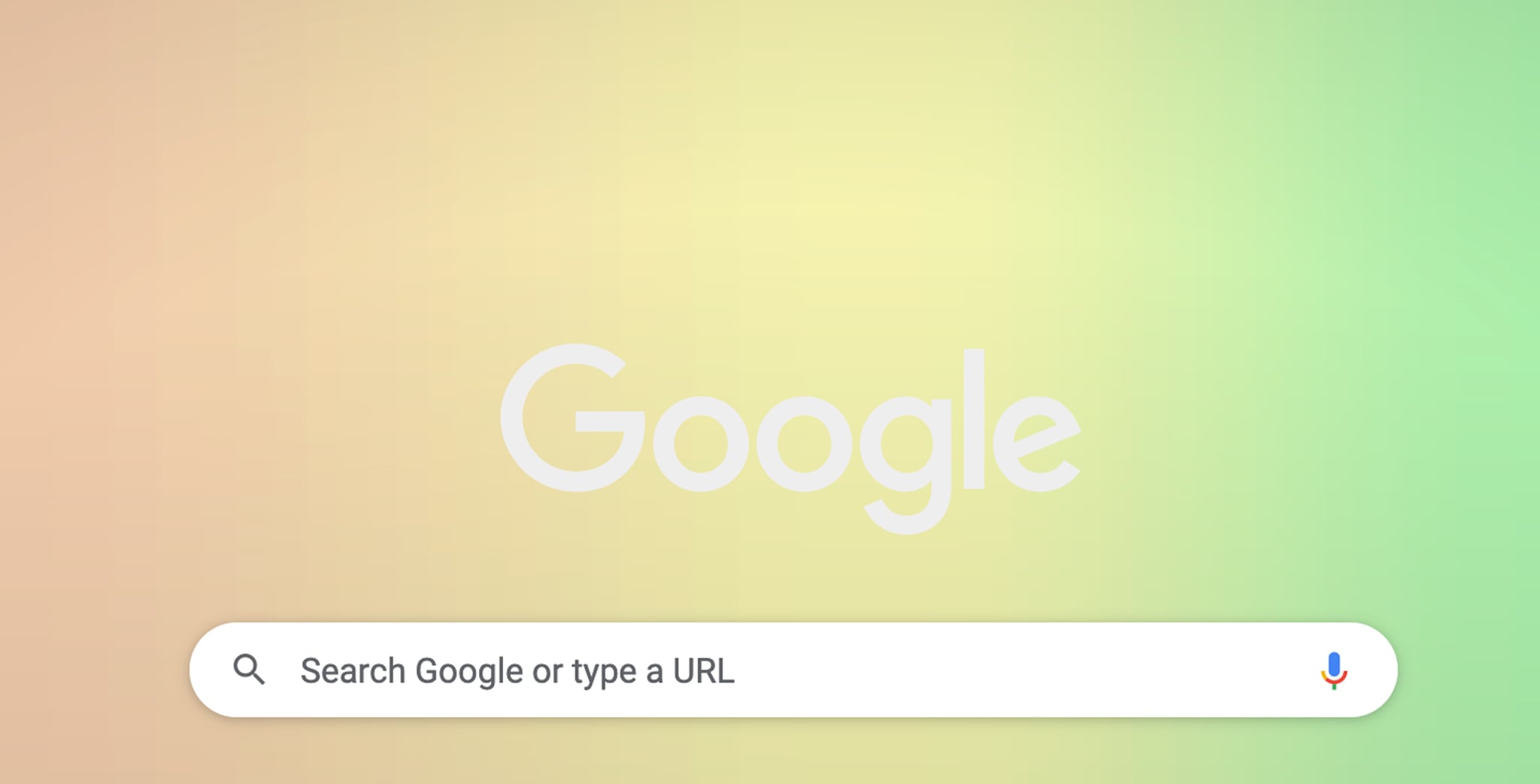
Roughly 40 hours of my week is dedicated to researching, browsing, emailing, and writing using Google Chrome. I'm on it all day (almost) every day, but it wasn't until recently that I started playing around with its backgrounds, colours, and themes. As it turns out, Chrome's Web Store features dozens of themes boasting different colours and designs, and some are even created by artists. I was pleasantly surprised to stumble across this feature while switching tabs one day and spent a solid 30 minutes sifting through all of Google Chrome's customization options. I landed on a pastel rainbow theme, but truly, the choices are endless. In addition to changing your theme, you can also change your Google background, as well as the colour of your omnibar and tabs. There's a whole world of possibilities to make Google Chrome your own. If you're interested, here's how to do it.
How to Change Your Google Chrome Theme
- Open Chrome and go to Settings.
- Click Appearance on the left-hand side.
- Click Theme and sift through the Chrome Web Store.
- Find a theme and click Add to Chrome.
How to Change Your Google Chrome Background
- Open Chrome and click Customise Theme in the bottom right-hand corner.
- Under the Background tab, choose a background or upload your own.
- Click Done to apply the changes.
How to Change Your Google Chrome Colour
- Open Chrome and click Customise Theme in the bottom right-hand corner.
- Under the Colour and Theme tab, pick a colour or customise your own.
- Click Done to apply the changes.
How to Revert Back to Google Chrome's Default Theme
- Open Chrome and go to Settings.
- Click Appearance on the left-hand side.
- Click Reset to Default.