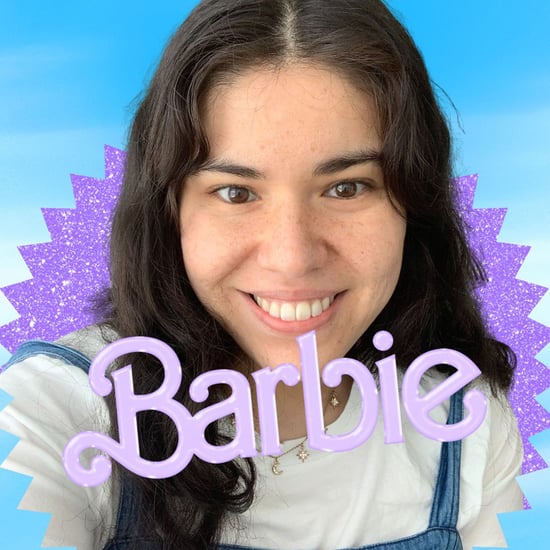How to Hide Photos in Your Camera Roll
Here's How to Hide Photos in Your Phone's Camera Roll From Any Prying Eyes

How annoying is it when someone else uses your phone for one thing and inevitably opens the camera roll? Whether it's bikini selfies, text message screenshots, or embarrassing throwbacks, there are some things you just don't want other people seeing. And there's really nothing worse than that sweaty, nervous feeling you get when someone (like a parent) grabs your phone and you pray they don't keep swiping. Fortunately, iPhones are very smart and have the capabilities to help you out in that situation so that you can pick and choose what other people see in your camera roll!
There are actually a ton of tips and tricks for maximising your iPhone's capabilities, but for now, let's focus on how to keep prying eyes away from your photos. It's super easy to hide photos in your camera roll without removing them from your phone or deleting them completely, and it's just as easy to unhide them if you want to bring them back to where they started. Keep reading to see all the simple steps.
- Open your camera roll: The first step is to open your camera roll and go to the album you want to hide photos from.
- Select the photos to hide: Hit the "Select" option on the top right and select all the photos you want to hide. You can hide as many as you want, even all of them.
- Share them to the hidden folder: Once the photos are selected, hit the share button on the bottom left of the screen. Scroll down that list until you see "Hide." Select that and all those photos will go into a hidden folder and leave the current folder.
- Unhide them: Once you decide to unhide the photos, it's easy to get them back. Go back into the main camera roll page and scroll down past your albums. There should be a list of media types and below that a list of other albums. One will say "Hidden." Open that folder, and there are all your hidden photos! You unhide the photo the same way you hid it. Select it, share it, select "Unhide," and it will go back to its original album.