As Zoom meetings, happy hours [1], and daily check-ins become the norm, learning how to properly use the app is one of the best ways to get the most out of your video calls. From hopping online to take a work call to enjoying some time with your friends from afar, Zoom has made us feel much more connected during this period of self-isolation.
If you're new to Zoom, we curated a list of the most-asked Zoom [2] questions by users to help you understand the application. If changing your username is trickier than you thought or adding your favourite Snapchat filter [3] to your call is all you want to do, we're here to answer those questions, as well as everything in between. Read some tips and tricks ahead, and see how to master Zoom now.

How to Use Zoom on Your Phone
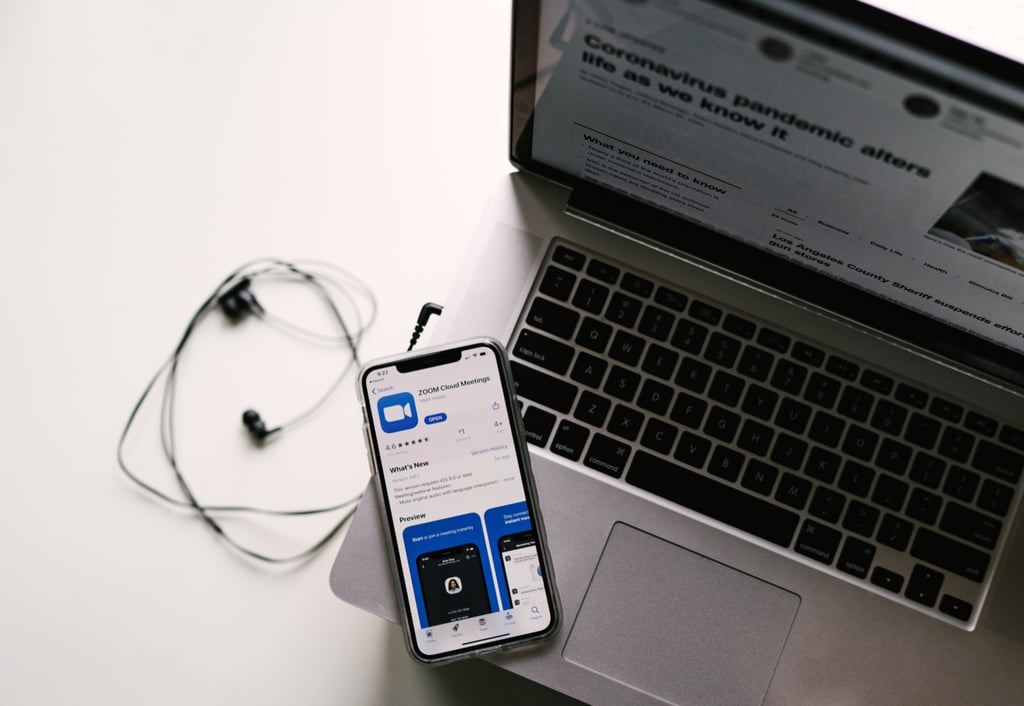
If you want to use Zoom on your phone instead of your computer, there are two different ways to do so. If you don't want to download the app, you can join a meeting by phone. Simply dial the number you received from the meeting invitation, and when prompted to add the meeting ID, use your phone's number pad to type it in. You will be redirected to the meeting after that.
If you want to join a meeting by video on your iPhone, download the Zoom Cloud Meetings application from the App Store [5]. Once it is downloaded, open the app. It will take you to the homepage where there is a button that says Join a Meeting. Add the meeting ID, which you should have received via email by the organiser of the meeting. Type it in, and you will be added to the meeting. If you want to host a meeting on your phone, sign into your account. The homepage of the app will give you the options to start a new meeting, join one, or schedule one. Pick the one you want to do, and the app will set it up.
How to Use Zoom on Your Computer

To use Zoom on your computer, go to Zoom.us [6] in a web browser. Create an account where it says Sign Up For Free. Once your information is added, download the Zoom application. The application will be added to the Downloads section on the toolbar. Click on the app once it's in the Downloads section, hit Install, and it will automatically install on your computer. Once it's installed, the Zoom app will show up as a blue video icon on the toolbar. Click on it, and you will be prompted to join a meeting or sign in.
How to Join a Meeting on Zoom
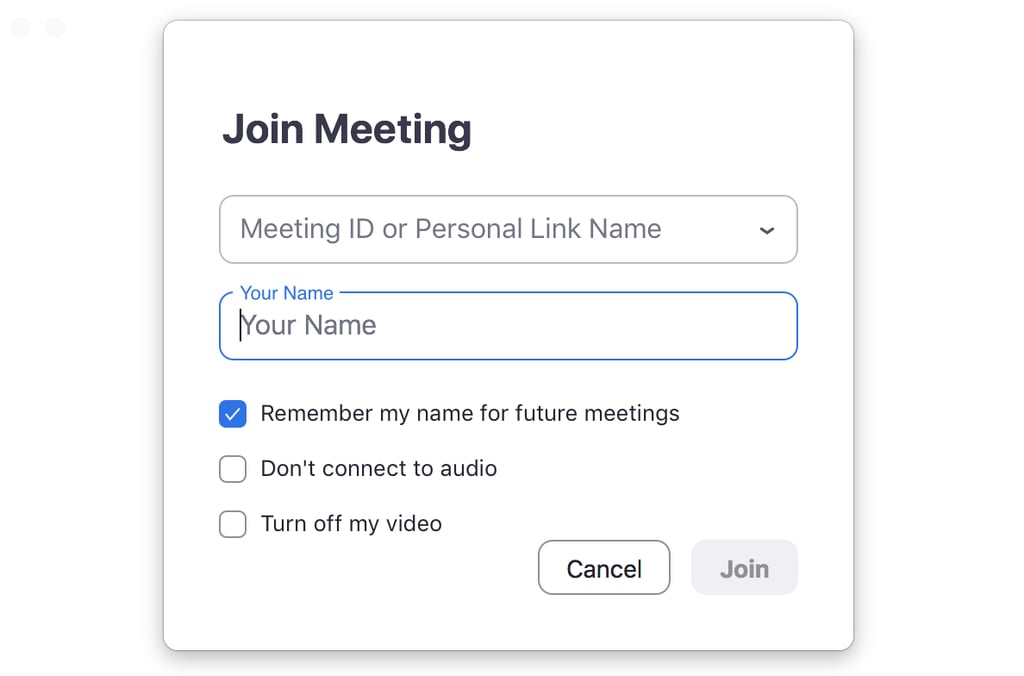
To join a Zoom meeting by email invitation, simply click on the link that is provided. Once you do that, you will be prompted to launch the Zoom app. Once the meeting begins, you will be added to it. If you want to join the meeting directly from the app, launch the application and go to the Meetings tab. You can see all your upcoming meetings there. Find the meeting you want to join and click Join.
How to Schedule a Meeting on Zoom
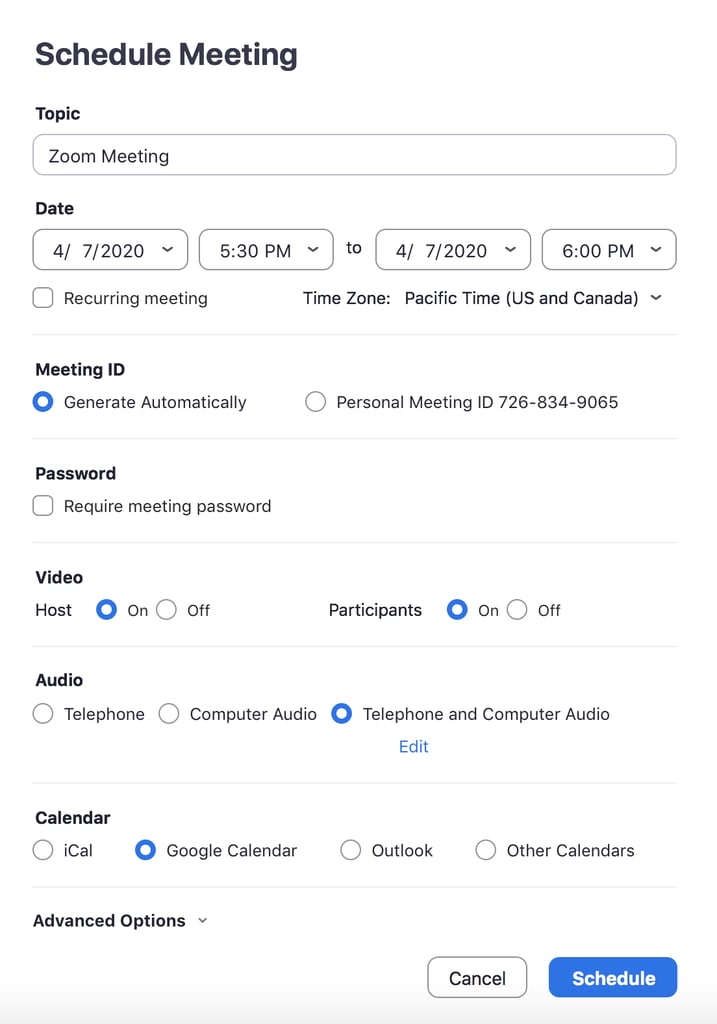
To schedule a meeting, launch the Zoom application and click on the icon that says Schedule. Write in the desired name of your meeting under Topic, and set the date time of your meeting where it says Date. Choose if you want the app to generate a meeting ID automatically or if you want a personal meeting ID. You can also choose if you want your meeting to have a password or not. Once you have set everything up the way you want it, hit Schedule, and it will add the meeting to your calendar.
How to Change Your Name on Zoom
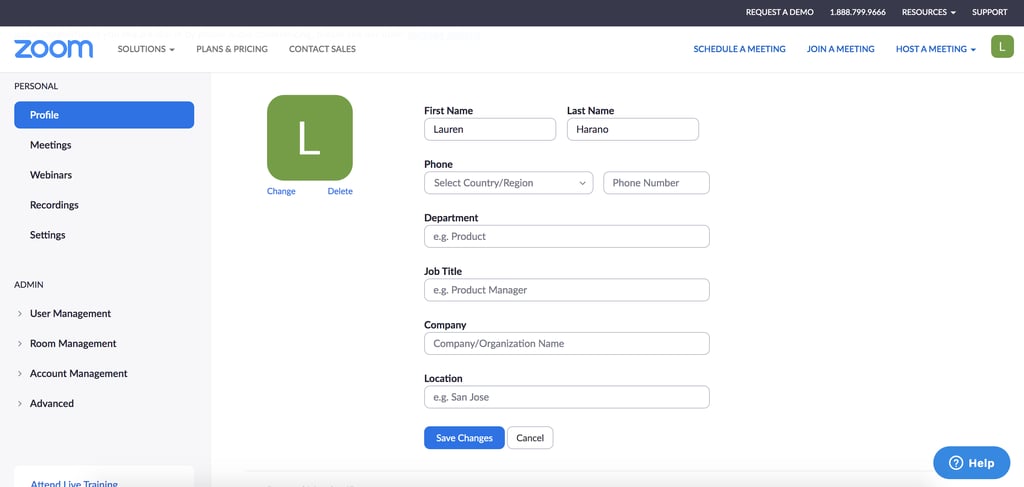
To change the username on your Zoom account, simply click on the icon of the initial in the top right-hand corner of the screen. Select Settings, go down to the Profile section, and click on where it says Edit My Profile. Once you're there, you will be taken to a web browser where you can then click on the small blue Edit button on the right side of the page. In the sections where it says First Name and Last Name, type in your preferred username.
How to Put a Password on Zoom Meeting
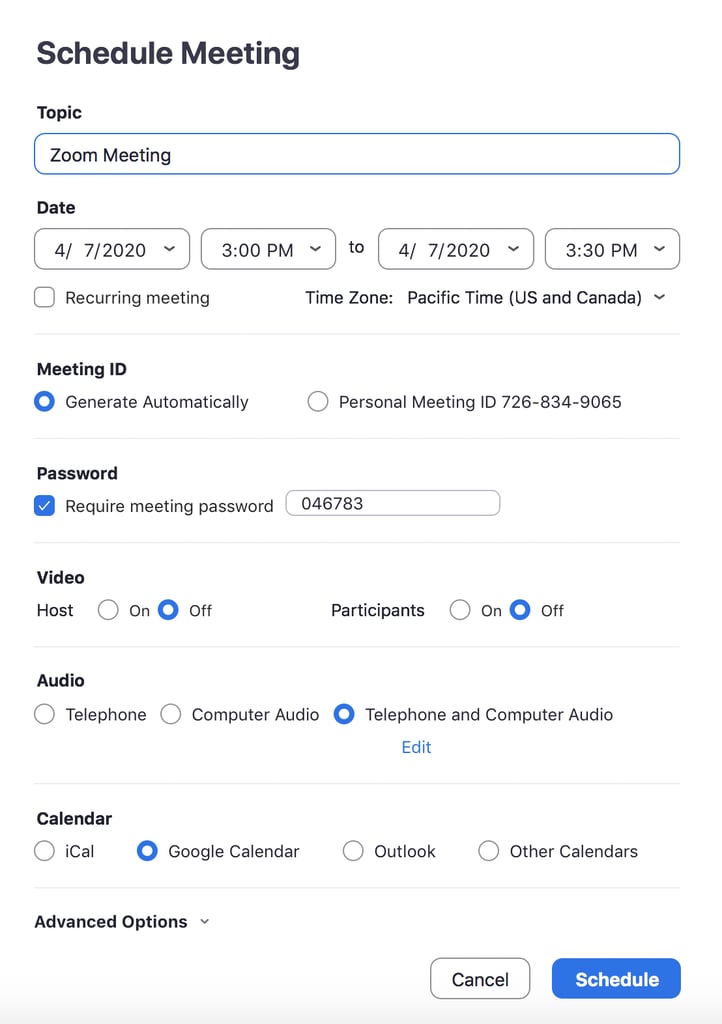
To put a password on a meeting, open the Zoom application and log in. Click on the Schedule icon in the bottom left corner of the screen. You'll see the Schedule Meeting page pop up. From there, check the box that says Require Meeting Password. Zoom will automatically generate a meeting password, but if you want to customise it, make sure it's different from any previous passwords, is at least seven characters long, has characters from at least three of the following four categories (uppercase, lowercase, numbers, and symbols), does not contain any part of your username or full name, and does not resemble any single word or name.
How to Use Snapchat Camera Lenses and Filters on Zoom
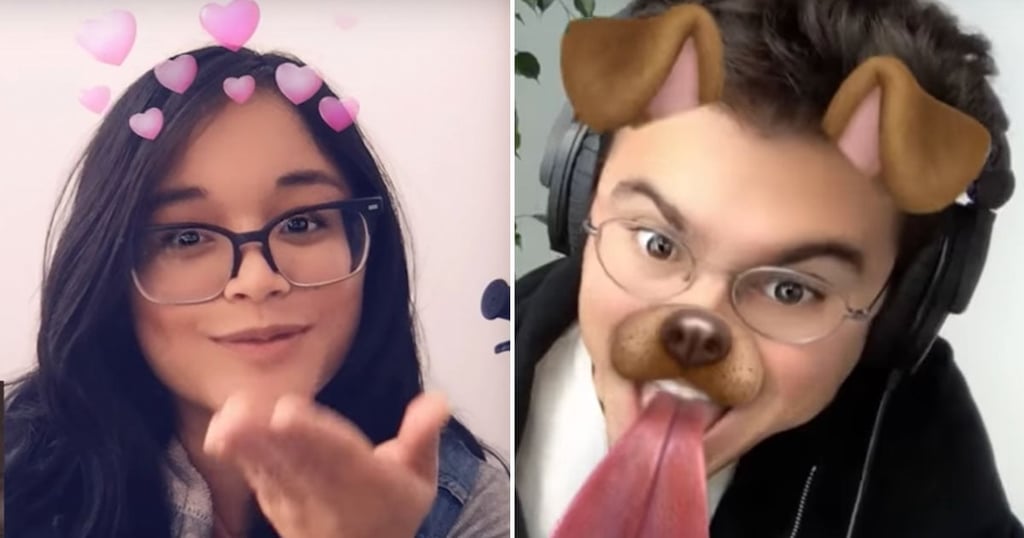
To get started, download the Snap Camera app [7] for your desktop device. Make sure you're logged into your Zoom account. Then go to settings, select Video, and select Camera. From there, you should be able to click on Snap Camera. The Snapchat lens features should then appear in your Zoom video while you're on a call. To turn Snap Camera off, go back to the Camera option in your Zoom Settings and click on your computer's default camera option, rather than Snap Camera. (And yes, this is how you can turn yourself into a potato [8]!)
How to Use the Whiteboard on Zoom
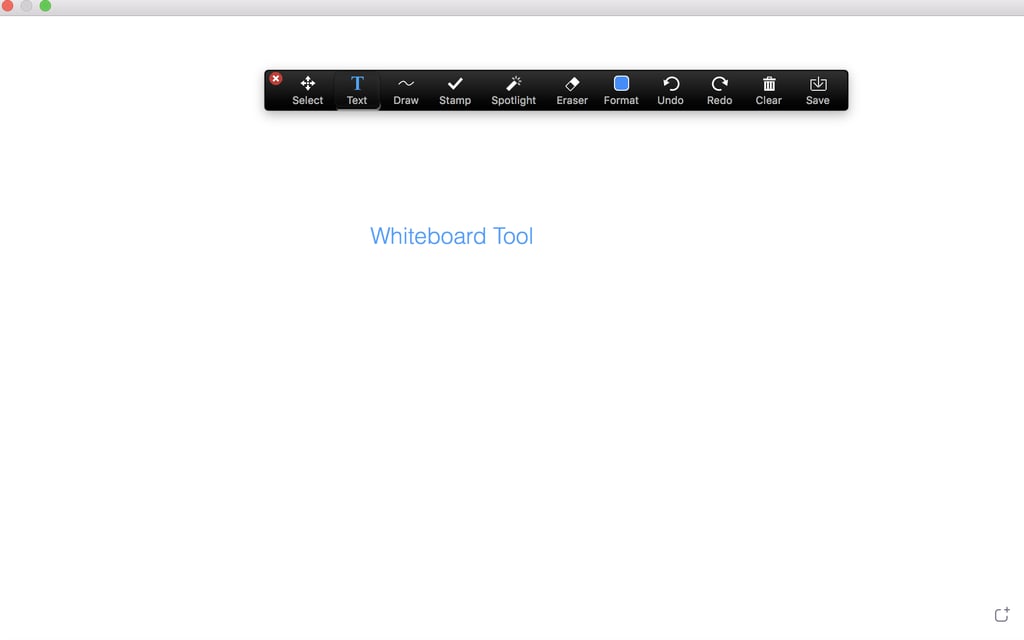
The whiteboard feature is a helpful way to share information with people in a meeting while being able to add notes, edits, and changes to the screen. Other participants can also annotate the board if you allow them to. To use the whiteboard feature, you must join the meeting. From there, click on Share Screen and once you select Whiteboard, click on Share Screen again. The annotation tools will instantly become available. You can save your whiteboards notes as a PNG file once you are done with the meeting, if you want to do so.